¶ Navigation & interface tips
To navigate the Gofilex Portal, please familiarize yourself with the basic layout and user interface concepts.
¶ Portal tab summary
When you first log into the Gofilex Portal, you will see different categories, or tabs, and some buttons all displayed at the bottom of the browser window:
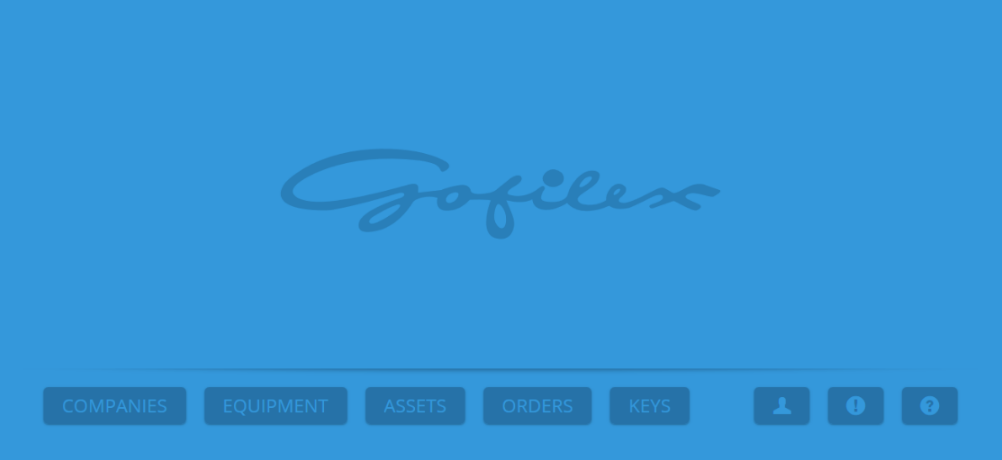
NOTE: The image above is only an example of what tabs are visible. Your account may have different tabs configured to be visible.
¶ Buttons
|
|
Use this to log in or log out of the portal. When logged in, you can change your password and see which roles are configured for your account. You can also set the portal use purpose here. |
|
|
Use this to send a request, a question or report a bug to the Gofilex Portal Support team. |
|
|
Clicking this takes you here, to the Gofilex Portal wiki. |
|
|
Cinema Tool download button. |
¶ Tabs
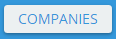 |
Lists all the companies within your organization. For cinema users, only one company will be listed here (your own). For chain users, all companies within the chain will be listed. |
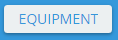 |
Lists all equipment and their known details installed at your company. |
 |
Lists content assets, usually DCP's, that are available (i.e. have been delivered) to your company. |
 |
Lists orders of either content or keys for your company. Content orders may be processed either physically (on disk) or electronically (on a Filmvault) before their delivery due date. |
 |
Lists generated KDM's and relevant details like validity, target company, equipment, etc. |
¶ Basic Navigation
Clicking a tab will take you to that portal category. For example, clicking companies, will take you to the Companies Tab, listing all (records of) companies you have access to:
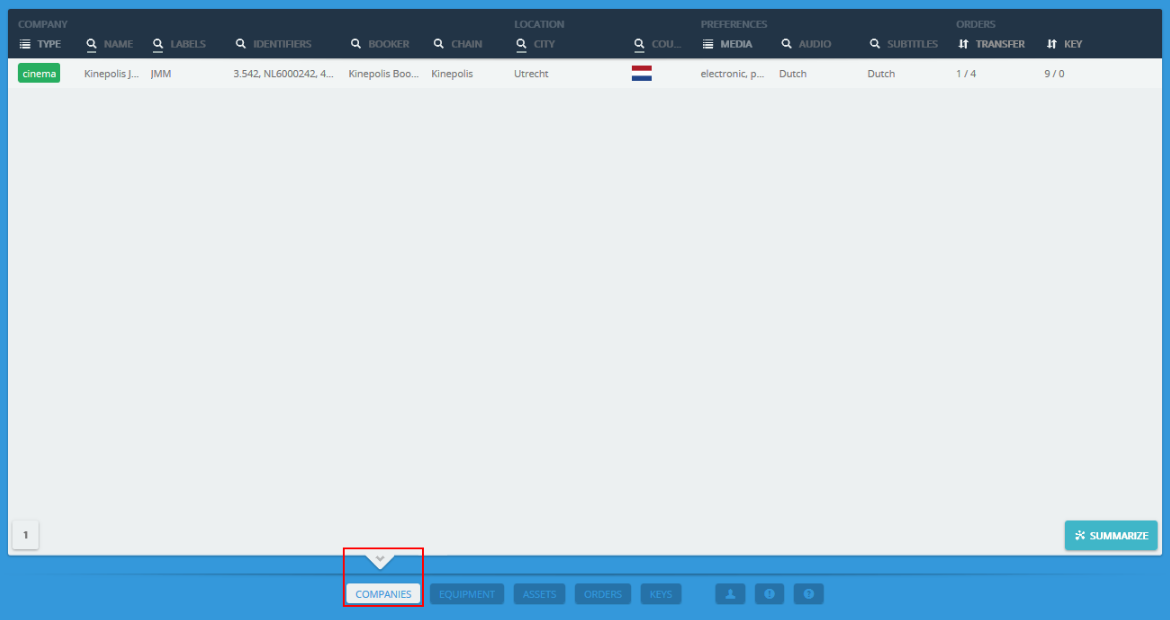
Left-clicking a record (i.e a single listed row in a tab) will select it, highlighting it blue, and may reveal extra buttons on the lower right of the window:
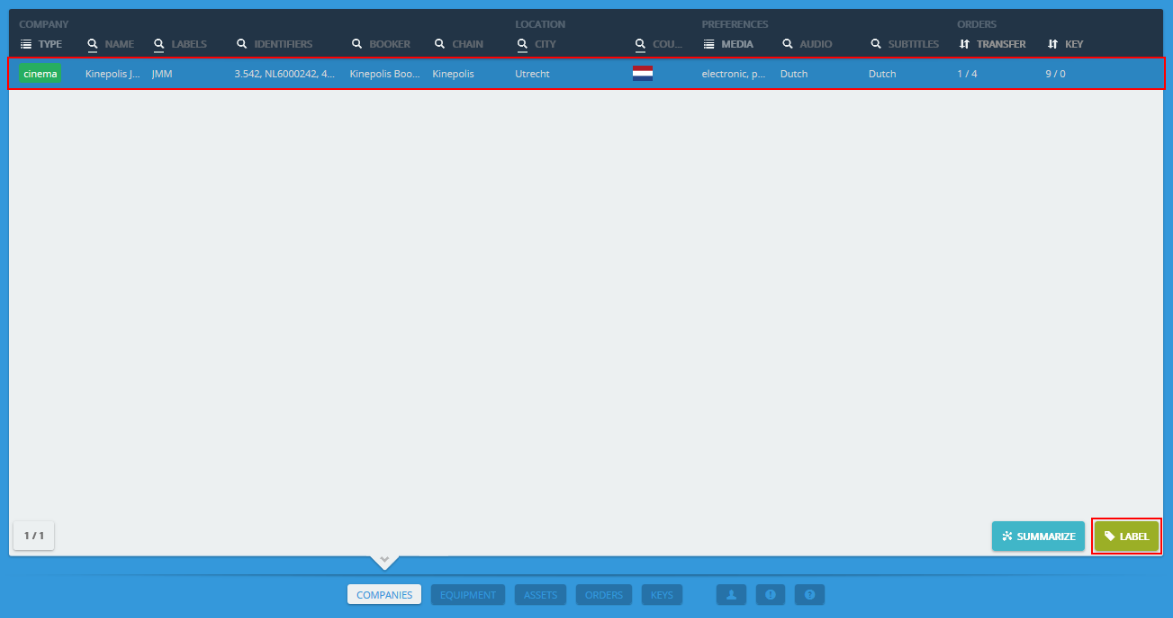
Right-clicking a record, or left-clicking the arrow pointing to the right, will open a pane with more details about the record:
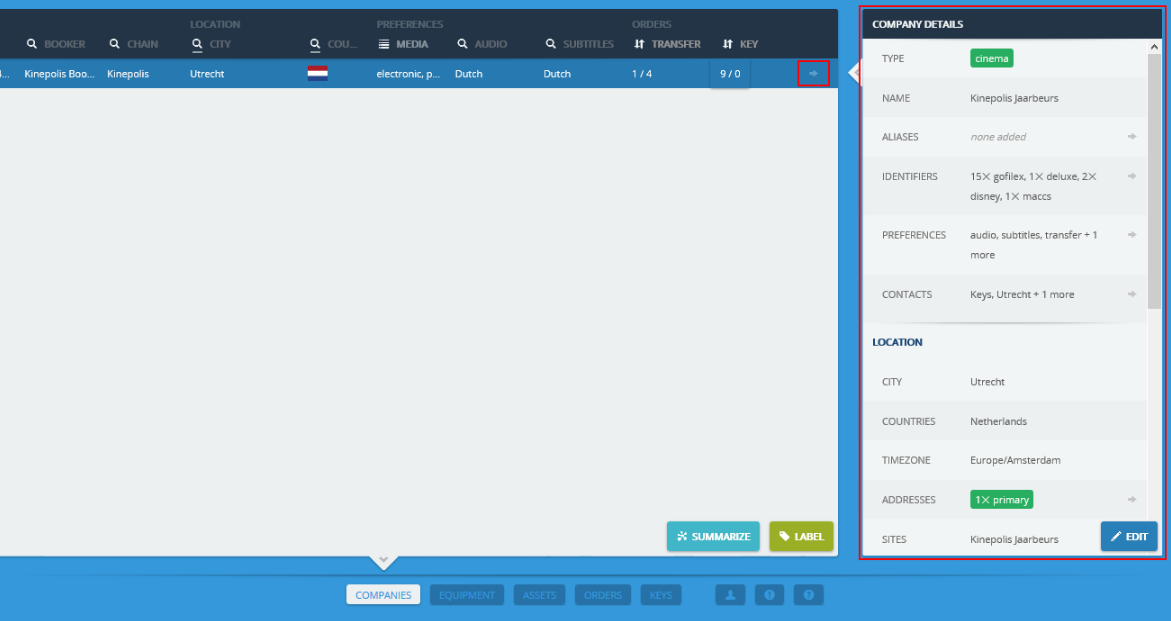
An arrow pointing to the left will tell you for which record the pane is listing details. Furthermore, any detail with an arrow pointing to the right may be clicked again for further details:
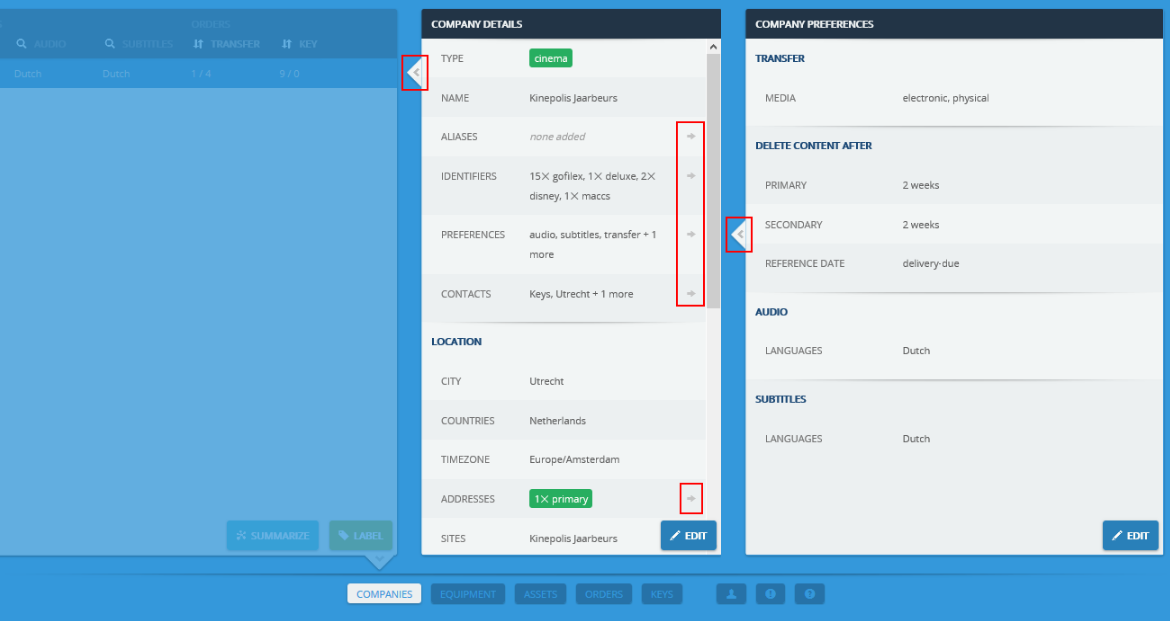
To go back, click the left arrow. Alternatively, you can use CTRL+left to go back left one pane or CTRL+right to go back right one pane. Clicking on a darkened pane on the left will take you back to that pane.
When you move your mouse pointer to a darkened pane, it will lighten up in about 2 seconds:
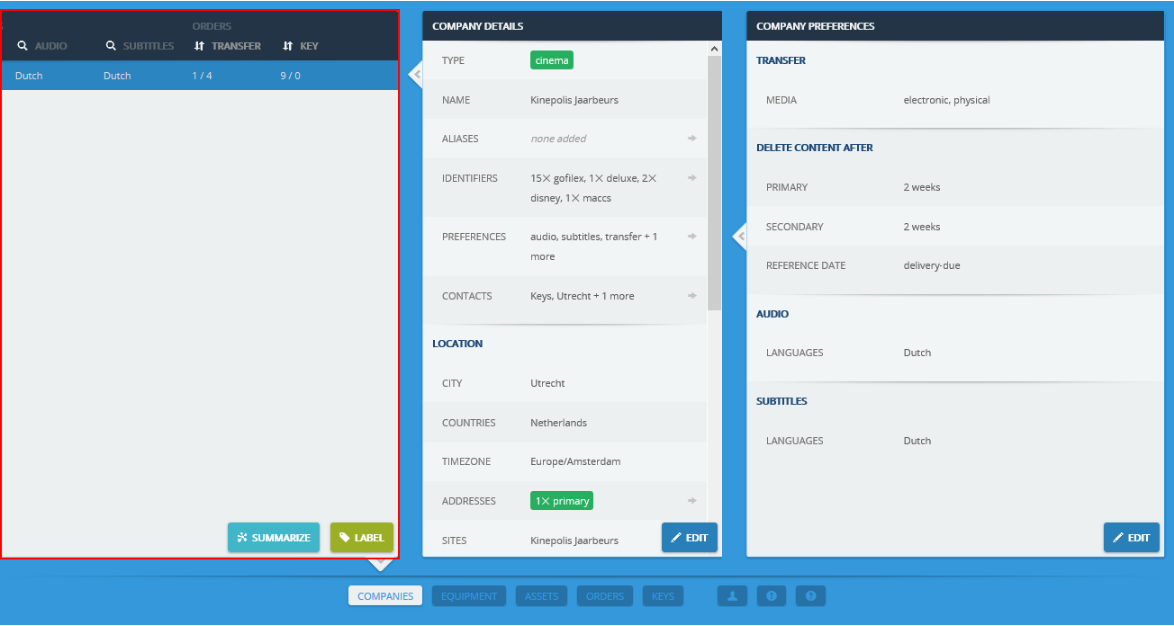
Clicking on a record in a lightened pane will work as normal (selecting the record or opening its details), but the details pane on the right will remain opened. In this way, records can be detailed one by one for easy comparison. Moving the mouse away from the pane will darken it again.
Finally, clicking the main category tab will take you all the way back to the main category screen.
¶ Using buttons
Clicking to select a record may reveal more buttons to use on that record, For example, clicking a key in the Keys Tab, will reveal the DOWNLOAD button:
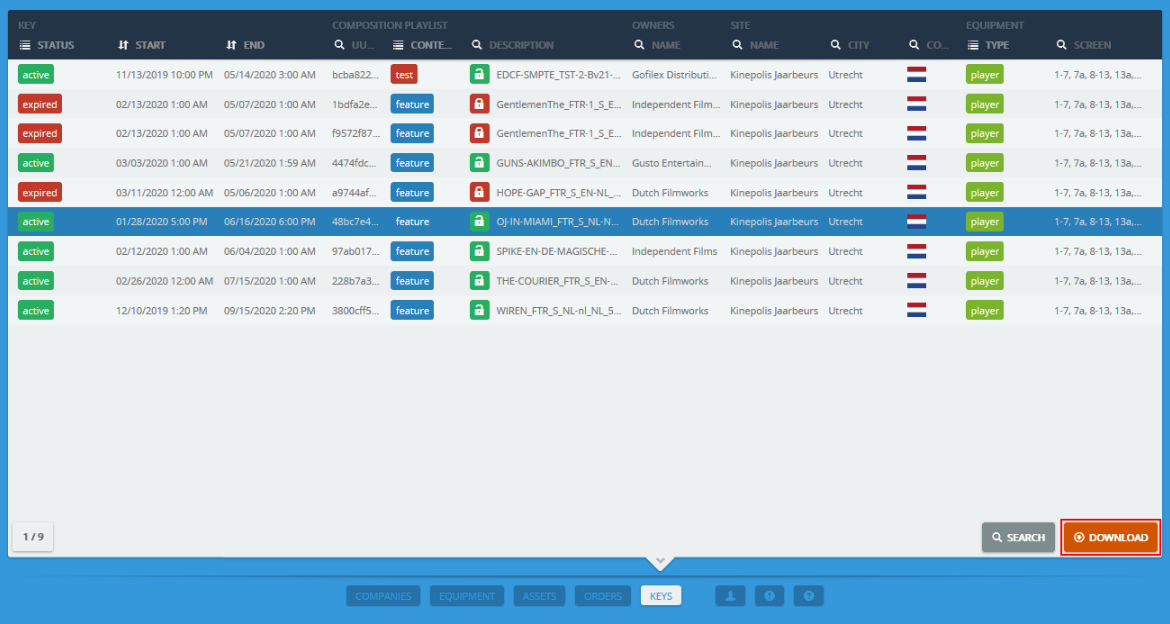
Clicking a button will operate on all selected records at once. Conversely, the SEARCH button does not operate on records, but instead operates on their visibility (see below).
¶ Selecting multiple records
If needed, multiple records can be selected by CTRL-clicking them one by one:
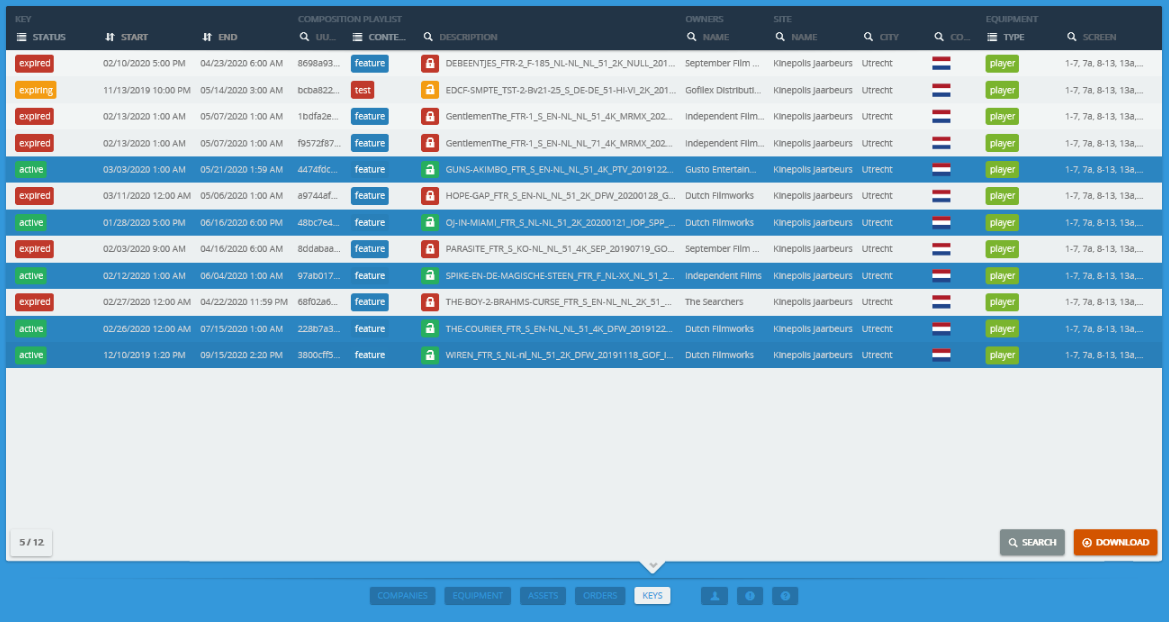
Or by left-clicking the first record, then SHIFT+left-clicking the last record:
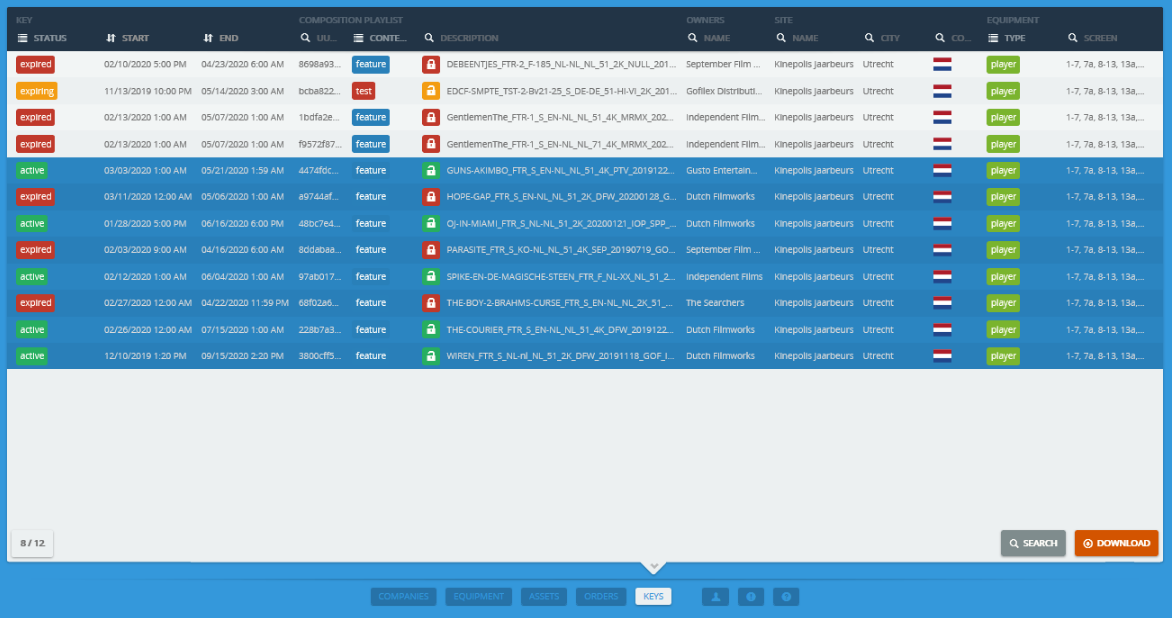
If you want to deselect one record from your current selection, hold CTRL and click on the entry you want to deselect:
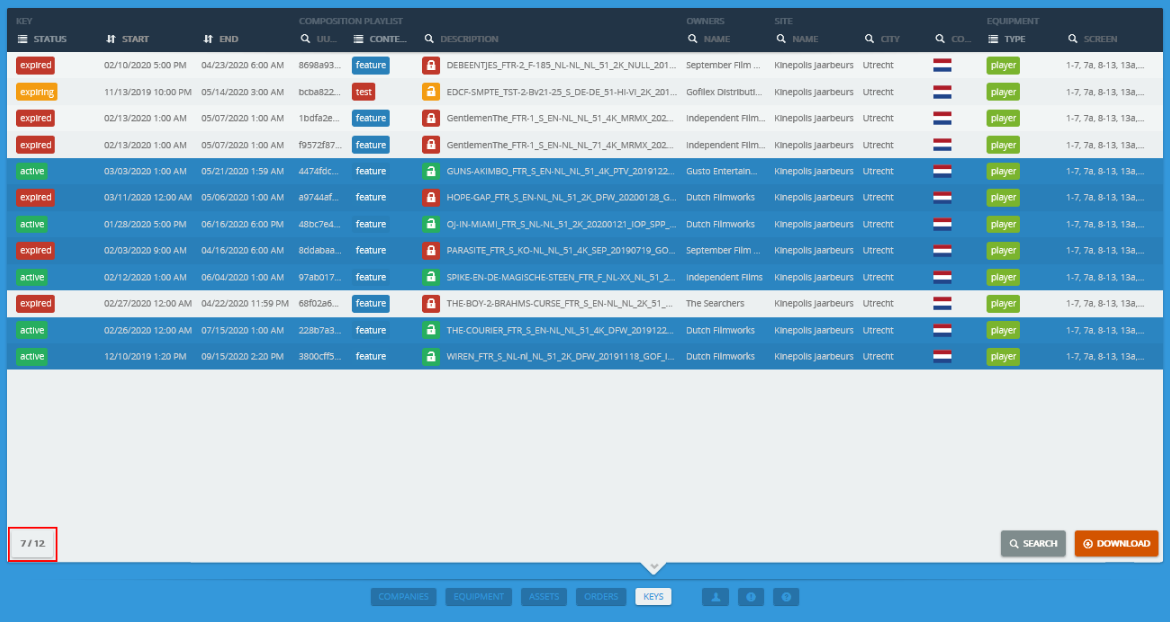
At any time, the number of selected records is displayed in the lower left corner of a pane. In the above screenshot, seven records have been selected out of a total twelve records being displayed (7 / 12).
Finally, CTRL+A may be used to select all active records, while CTRL+D may be used to deselect all selected records.
¶ Using the search button
For any portal tab, only a subset of all possible records will be visible, displaying a number of them until the maximum is reached. To find specific records, please use the SEARCH button. For example, completed orders in the Orders Tab are hidden by default. To find a completed order, use the search button and turn on the completed order state:
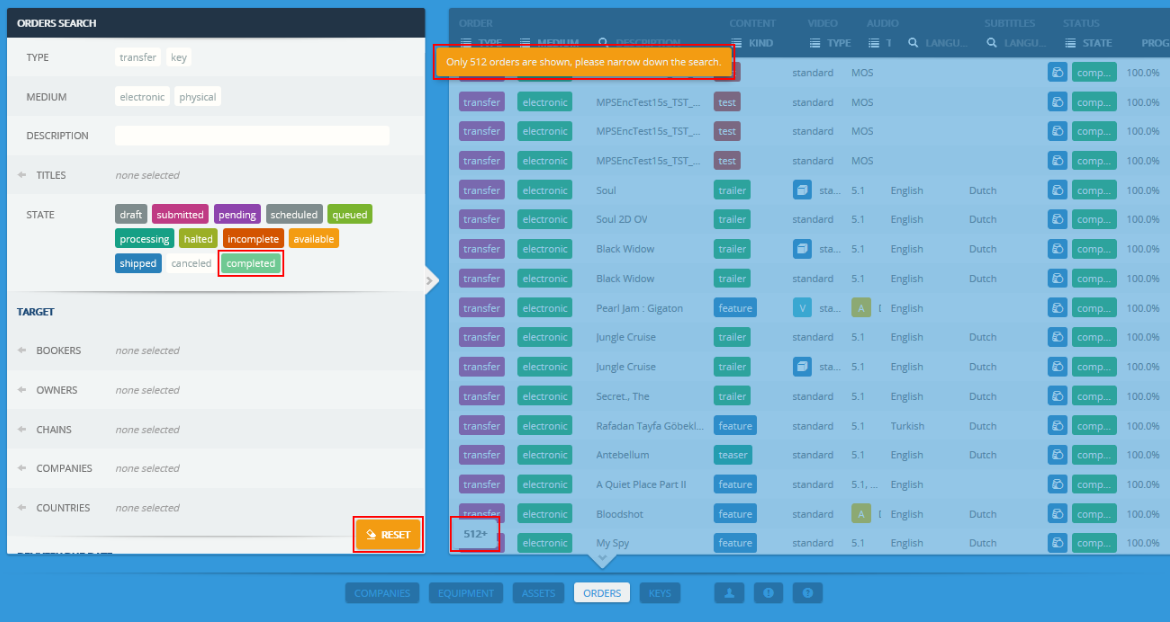
In the above screenshot, more than 512 records were returned from the search criteria, which is the limit for orders, as is shown in the orange notification box at the top, but also below, next to the RESET button (512+). This means some valid search results are currently not being displayed and fall outside the scope of the current active selection. To narrow the search, please use other search criteria, like order type & description, content kind, video & audio type.
Please note that your search criteria for a tab will remain active even after you navigate away to a different portal tab, so please do not forget to RESET your search when starting a new search.
¶ Filtering the active search results
You can filter the active search results by typing into the filter field on top of a column:
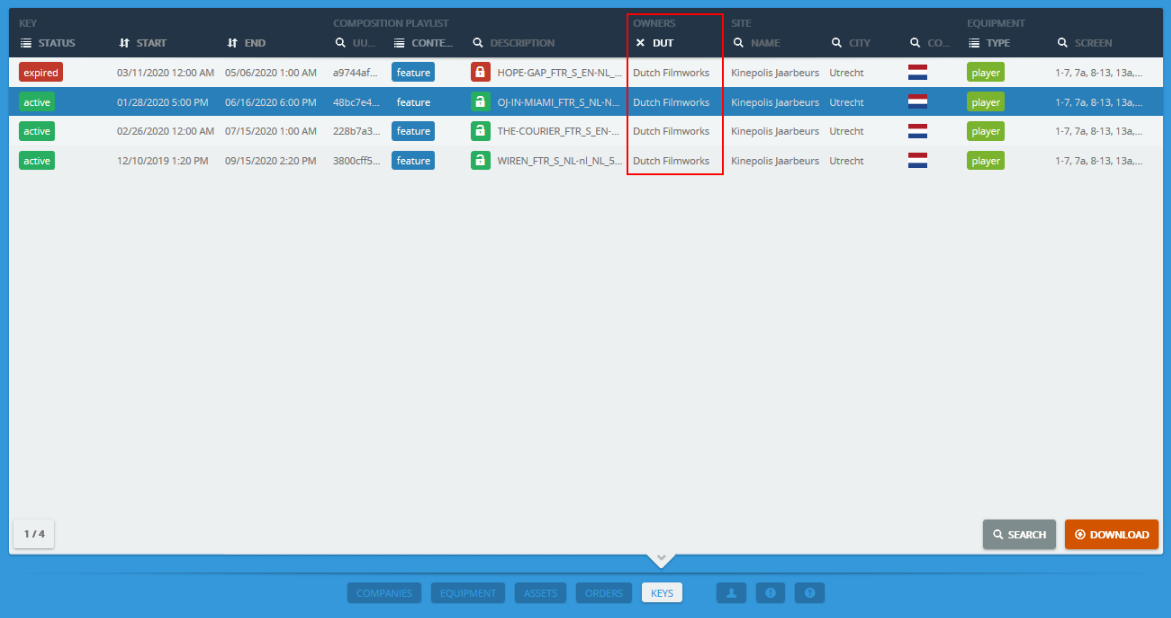
Or by selecting an item from a drop-down on top of a column:
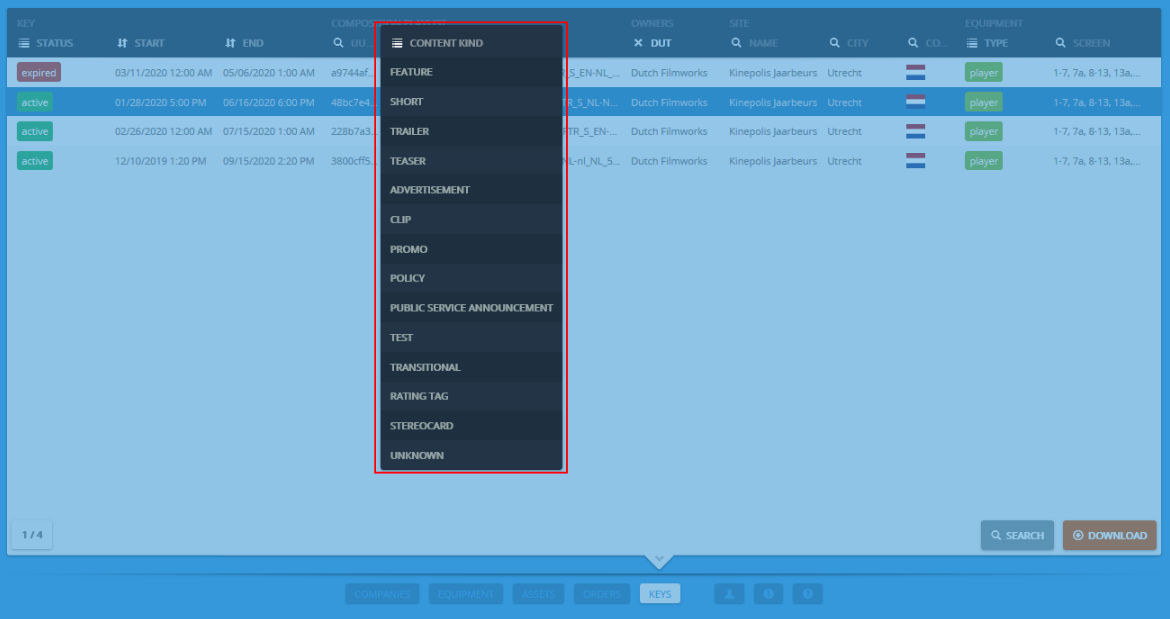
Please be aware that you are only filtering the active search results, not the complete set of records. If the active search results are limited (128+, 512+, etc), you might need to narrow down your search to find what your looking for.
¶ Sorting the active search results
Some columns may be sorted ascending or descending (depending on the context, alphabetically, chronologically, numerically) by clicking the column header. (Keep clicking the header to reverse or turn off sorting):
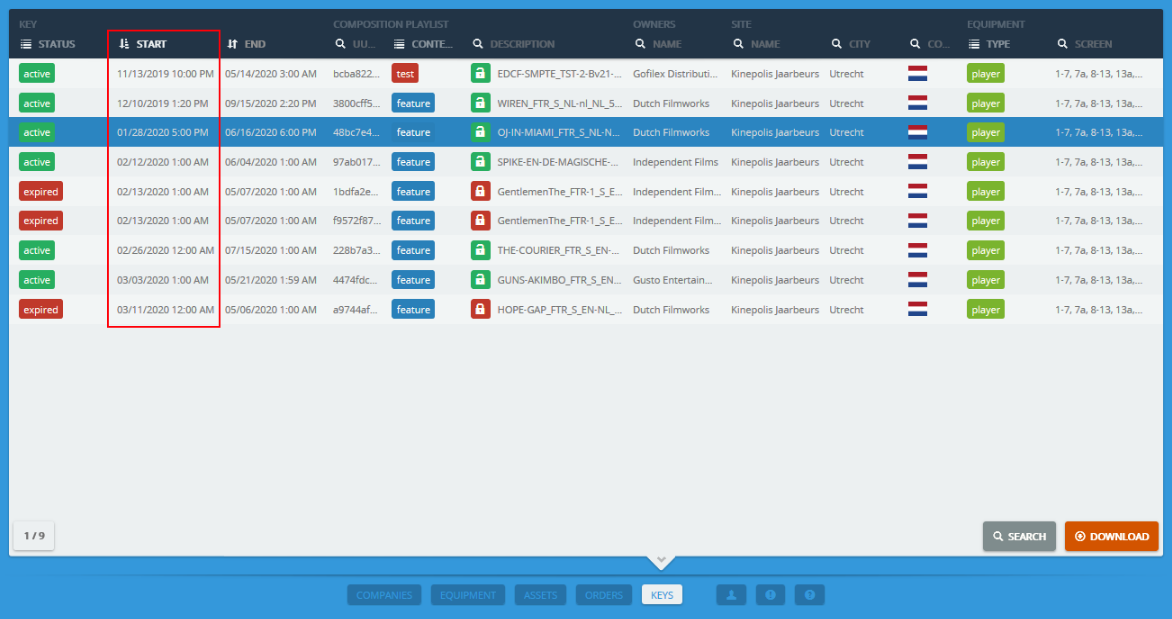
When a column has an underlined symbol:

You can right-click the column header to enable sorting:

After sorting, you may right-click the column header again to disable sorting. The records will remain sorted and may be filtered again by typing into the column header.
¶ Using regular expressions
The portal also allows you to use regular expressions to narrow down things you are searching or filtering for.
| regular expression symbol: |
example*: ASSET |
will return: |
| ^ | ^A | returns records starting with an A. |
| $ | T$ | returns records ending with a T. |
| . |
A.SET . |
returns records with the string A.SET, where . is a wild card. returns all non-empty records. |
| + | AS.+T | returns records with the string AS and two or more characters after that, a T. |
*In the above examples we have used ASSET as a search string, but you can use any string in most search or filter field in any portal tab and even combine multiple regular expressions.



